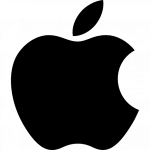
If you are an Apple user you may be happy to know that your devices come pre-installed with automation software!
From sending automated emails and notifications to scheduling events on your calendar to launching applications and turning on focus mode and playing music while you work, the Apple ecosystem can do it all. And it doesn’t cost you anything extra!

What’s the value in automation? If a task only takes you a few seconds or a couple of minutes, why would you need to automate this? There are two reasons for automation:
- Create efficiencies to free up more of your time.
- Eliminate the chance of error and rework.
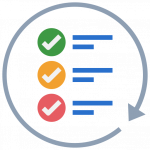
Now that we understand there is value to automation, how do you determine when you should create an automation? As a general rule, if you perform an activity more than a few times on a regular basis and there is very little variation in the steps to the activity, then it is considered a good candidate for automation.
Let’s give you a few examples of good automation scenarios:
- Each morning when I wake up I want to check the weather so I set up an automation that announces the weather to me as soon I turn off my wake-up alarm.
- Booking an event in my calendar. I regularly need to schedule time in my calendar for various purposes. Rather then open my calendar and click “new event” and type in the subject, enter the start date and the time and enter the end date and time, then click the check mark and close the app, I created one button that prompts me for the event topic, the start and end date/times and it automatically enters the details into my appropriate calendar (I have several calendars) and closes.
- When I open my MacBook to start my work day I open the following applications: a web browser, my email application, my password manager and my task list/reminders. Then I turn on “do not disturb/focus” mode, open my music app and select a playlist based on my energy level that day. I created a one–click automation to open all those apps and prompt me for which playlist I would like it to play. I select the specific playlist I want and it shuffles my tunes and I get on with my day! When I am done my work day I click another button and it turns off my music, closes all the apps I opened originally and turns off “do not disturb/focus” mode.

Read on to learn how to set up your first automation with a few productivity examples you might find useful. If you are using a Mac, you have two applications you can use for automation: Mac Automator and Shortcuts. If you are using an iPad or iPhone, you can use Shortcuts. When creating automations with Shortcuts on your iPad, the automations you create will sync to your iPhone and vice versa.
Lets show you how to set up a few simple automations using your MacBook and your iPhone.
MacBook automation example using Mac Automator.
Scenario: add today’s date to any filename.
- Open Automator by typing “Command + space bar” and typing in “Automator” and you should be able to find the Automator.app – open it.
- Click the [File] menu and click [New].
- Select [Quick Action] and click [Choose].
- Where it says, “Workflow receives current”, select the drop-down menu beside it and choose [files or folders].
- Where it says “in”, select the drop-down menu beside it and choose [Finder.app].
- In the menu on the left side, select [Files & Folders] and then select [Rename finder items].
- You can either double-click [Rename finder items] with your left-mouse button or click and drag [Rename finder items] to the window on the right.
- Change the drop-down menu option from [Add Date or Time] to [Add Text].
- In the “Add” section, type a hyphen (-) and press the space bar to add in a space.
- On the top left of the window, it says “Actions” and “Variables”. Choose [Variables].
- Look for the “Today’s Date” variable in the list in the second column, and double-click it with the left-mouse button.
- In the lower section of the window on the right you will see a “Variable” area. Double-click [Today’s Date] with your left-mouse button.
- Change the “Format” drop-down menu to [Custom Format…] and customize it to your liking. I chose to leave it as the “DDMONTHYYYY” format.
- Click [Done].
- Drag the “Today’s Date” field that you edited into the “Add” section just after the hyphen and space that you entered in step 9.
- Click the [File] menu and click [Save] and name your quick action something like “Add Today’s Date to Filename” and click [Save].
- You can now test out your quick action by opening a Finder window, opening the menu on a file (click the right-mouse button on a file), selecting the “Quick Actions” menu and choosing “Add Today’s Date to Filename” – this will append the filename you selected with “- Today’s Date”
MacBook automation example using Shortcuts.
Scenario: open the web browser and the activity monitor and turn on do not disturb/focus mode.
- Open the shortcuts app.
- Create a new shortcut.
- Type “open app” into the search field.
- Select “open app” or drag it into the main window.
- Click app and select “safari.”
- Type “open app” into the search field again.
- Select “open app” or drag it into the main window again.
- Click app and select “activity and monitor.”
- Type “set focus” into the search field.
- Select “set focus” or drag it into the main window.
- Select the focus mode (ex. “do not disturb”) and select “on until turned off”.
- Name or rename the shortcut “turn on work mode.”
- Return to the main shortcuts screen.
- Run your new “turn on work mode” shortcut.
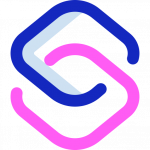
iPhone automation example using Shortcuts.
Scenario: Open the music app and play my entire song list automatically.
- Open the shortcuts app.
- Create a new shortcut.
- Type “play music” into the search field.
- Select “play music” or drag it into the main window.
- Click the arrow to the right.
- Choose the shuffle setting (off or songs).
- Choose the repeat setting (none, one, all).
- Name or rename the shortcut “play song list.”
- Return to the main shortcuts screen.
- Run your new “play song list” shortcut.
Now that you have a few simple examples, you can begin to identify new automations scenarios that would save you time and increase your accuracy. Also note that when you first open up shortcuts, it has a gallery section with pre-made automation templates. You can use any of these templates and customize them to suit your needs.
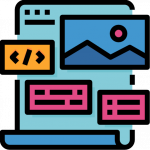
One final note: All shortcuts created within Shortcuts can be initiated by a voice control using Siri! So if you create a Shortcuts automation called “Book Event in my Work Calendar”, you can say, “Hey Siri, book event in my work calendar” and it will execute that automation.
Once you begin identifying and creating automations, the possibilities are endless and you may find yourself trying to automate anything and everything!
We hope you enjoy these simple but useful automations in the Apple ecosystem.
If you have any questions, please feel free to reach out or leave a comment.
Comprehend. Reimagine. Outperform.